

Vielen Dank für das Setzen eines Links zu diesem Tutorial, wann immer du deine Version dieses Tutorials auf einer Website, in einer Gruppe oder in einer Mail zeigst
*****************************
Du wirst einige Versionen dieses Tags in meiner Galerie finden Hier
*****************






*******************
Um dieses Tag zu erstellen, benötigen Sie Filter
Flaming pear ( Flexify 2) Hier
Material ist in der Box

**************
"Es ist verboten das Wasserzeichen vom mitgeliefertem Material zu entfernen Respektiere die Arbeit der "Tuber"
-
Die Tube des Mädchens ist von JHanna
Du kannst ihrer Sharing Gruppe beitreten Hier
-
Die Blumentube ist von Katussia
-
Die Tube der Biene ist von Thiara13
Die anderen Elemente, die Michèle verwendet hat, fand sie im Netz.
******************
Vorbereitung
-Für die Sicherheit, duplizieren Sie Ihre Tube und Bild in Ihrem PSP
- Fenster Duplizieren
Schließe die Originale wir arbeiten mit den Kopien!
- Exportieren Sie Ihren Pinsel als benutzerdefinierten Pinsel in Ihren PSP
- Speichere die Auswahlen im Auswahlordner von PSP
- Verschiebe die Textur in den Texturenordner von PSP
*****************
Klicken Sie hier, um das Tutorial zu drucken
**********************
Du kannst meinen Pfeil verwenden, um die Stelle zu markieren die du brauchst.
Klicke darauf und ziehe ihn entlang der gesamten Tutorial!!
(und benutze es als Markierungsschritt).

***************
1- Datei: Öffne ein neues transparentes Bild von 800 x 650
pixels
2- Materialeigenschaften: Wähle zwei Farben aus deiner Haupttube
- Michèle Wahl: Vordergrundfarbe auf # FFD05E 
Setze die HG- Farbe auf # 7E421D 
-Erstellen Sie ein Vordergrund-Farbverlauf ( Nova) mit diesen Einstellungen
:
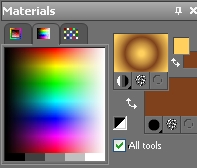
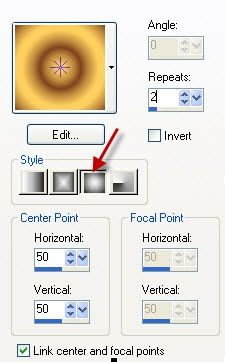
3- Aktivieren Sie Ihr Farbverlaufswerkzeug und fülle die Ebene mit dem Farbverlauf
4- Einstellen/Anpassen-Unschärfe- Gaußsche Unschärfe: Radius 25.
5- Ebenen- Duplizieren
6 - Effekte- Plugins /Flaming pear / Flexify 2
mit diesen Einstellungen
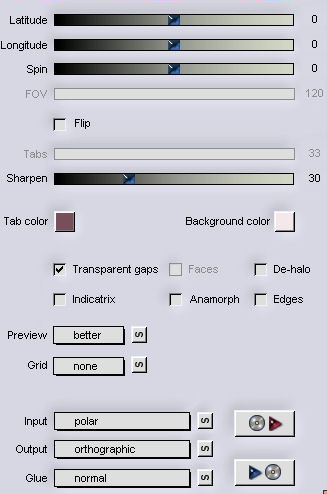
7- Bearbeiten- Ausschneiden !!!! Der Kreis, den du gerade gemacht hast (dies lässt deine Ebene transparent!)
8- Auswahl- Auswahl laden/speichern - Auswahl laden aus Datei und wähle Auswahl:" "selection_golden_sphere_fairymist" / Luminanz der Quelle/Auswahl ersetzen
Bearbeiten- In eine Auswahl einfügen ( Der Kreis
). Halte die Auswahl !
9- Stelle den Mischmodus der Ebene auf "Unterbelichten " Setze die Deckfähigkeit der Ebene auf 28% (oder eine Einstellung die dir gefällt).
10- Ebenen- Duplizieren
11-Auswahl umkehren
- Wiederhole Schritt 6 = Effekte- Plugins / Flaming pear / Flexify 2 wie eingestellt
12- Auswahl umkehren
Drücke die Entferntaste
13-Auswahl umkehren
Aktiviere die unterste Ebene =( Raster 1)
Ebenen- Neue Rasterebene
14- Setzte die den Vordergrund auf Muster wähle : ( Corel_08_022)
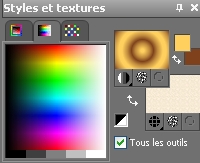

- Aktiviere Farbverlaufswerkzeug und füllen die Auswahl mit dem Muster
- Auswahl aufheben !!!
- Stelle den Mischmodus der Ebene auf "Multiplikation " Setze die Deckfähigkeit der Ebene auf 85%
15- Aktiviere die Kopie -Ebene von Raster 1 (Kreis)
- Effekte- Kanteneffekte- Stark nachzeichnen
16- Aktiviere die oberste Ebene in der Ebenenpalette =(Kopie-Ebene von Raster 2 )
- Effekte- Kanteneffekte- Stark nachzeichnen
17- Effekte- Verzerrungseffekte- Polarkoordinaten-Polar in x-,y-Koordinaten umwandeln
18- Ebenen- Neue Rasterebene
- Aktivieren Sie Ihr Pinselwerkzeug und wähle den Pinsel "fantastic_17"mit diesen Einstellungen-
oder einen Pinsel Ihrer Wahl.
Stemple mit schwarz in der Mitte

- Verschieben sie es an ihren Platz
*Wenn es nicht gelingen sollte dann finden sie die Tube im Ordner .
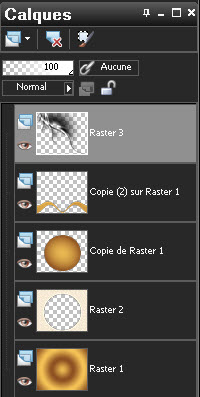
19- Öffne die Tube "JHanna_90..." oder eine Tube deiner Wahl/ Bearbeiten- Kopieren - Aktivieren Sie ihr Bild-Bearbeiten -Als neue Ebene einfügen
-Bild - Spiegeln - Horizontal Spiegeln ( Bild - Spiegeln in älteren PSP Versionen)
- Verschieben die Tube nach rechts
20- Sie können einen Schlagschatten wählen!
Für mich :Effekte- 3D Effekte- Schlagschatten: 0, 0, 40, 20, schwarz
21- Öffne die Tube "Katussia_ksa012_13.." oder eine Tube deiner Wahl/ Bearbeiten- Kopieren - Aktivieren Sie ihr Bild-Bearbeiten -Als neue Ebene einfügen
Verschieben sie es nach links unten
22- Sie können einen Schlagschatten wählen!
Für mich : Effekte- 3D Effekte- Schlagschatten: 0, 0, 40, 20, schwarz
23- Öffne die Tube "Thiara13~schwebfliege2_b" oder eine Tube deiner Wahl/ Bearbeiten- Kopieren - Aktivieren Sie ihr Bild-Bearbeiten -Als neue Ebene einfügen
Verschieben sie es an ihren Platz !
- Michèle Tube hat bereits einen Schlagschatten /Sie können einen Schlagschatten wählen!-
24- Öffne die Tube "butterfly16b.." oder eine Tube deiner Wahl/ Bearbeiten- Kopieren - Aktivieren Sie ihr Bild-Bearbeiten -Als neue Ebene einfügen
Verschieben sie es an ihren Platz !
- Michèle Tube hat bereits einen Schlagschatten /Sie können einen Schlagschatten wählen!-
25- Öffne die Tube "titre_golden_sphere_fairymist" oder eine Tube deiner Wahl/ Bearbeiten- Kopieren - Aktivieren Sie ihr Bild-Bearbeiten -Als neue Ebene einfügen
Sie können, wenn Sie möchten , auch einen Text-Pinsel Ihrer Wahl verwenden!
-Verschieben sie es an ihren Platz !
Michèle Tube hat bereits einen Schlagschatten /Sie können einen Schlagschatten wählen!-
26- Öffne die Tube " stars_golden_sphere_fairymist"oder eine Tube deiner Wahl/ Bearbeiten- Kopieren - Aktivieren Sie ihr Bild-Bearbeiten -Als neue Ebene einfügen
-Verschiebe sie wie es dir gefällt
Sie können, wenn Sie möchten , auch einen Pinsel Ihrer Wahl verwenden
-
27-Ebenen- Neue Rasterebene ! Setzte dein Wasserzeichen
28-Kontrolliere ob alles am richtigen Platz ist !
29- Rand hinzufügen mit 1 pixel mit einer Farbe Ihrer Wahl. Michèle Wahl- # ffffff
Rand hinzufügen mit 10 pixels mit einer Farbe Ihrer Wahl. Michèle Wahl-#000000
Rand hinzufügen mit 1 pixel mit einer Farbe Ihrer Wahl. Michèle Wahl- # ffffff
Rand hinzufügen mit 20 pixels mit einer Farbe Ihrer Wahl. Michèle Wahl-#000000
30- Speichere deine Arbeit als JPG-Datei und verändere die Größe wenn nötig.
***************
Das ist es! Du hast es geschafft
Danke, dass Du dich für dieses Tutorial entschieden hast !
Wenn du das kleinste Problem hast , zögere nicht, Michèle zu kontaktieren.
Diese Lektion wurde von Michèle geschrieben am 3 April 2010
*************
Danke Huguette für das Testen meines Tutorials.
****************
Du wirst einige Versionen dieses Tags in meiner Galerie finden Hier
